2020年2月13日更新(最新バージョンに対応)
容量不足で大事な写真やアプリを泣く泣く消していたりしませんか?
そんな人はLINEの不要なデータを削除することで、容量の問題を劇的に改善することができるかもしれません。
実はLINEは使っているうちに、かなり容量が大きくなってしまうためです。
そこで、今回は大事なデータを消すことなく、LINEの容量を減らす方法を紹介します!
LINEの容量が増えてしまう理由
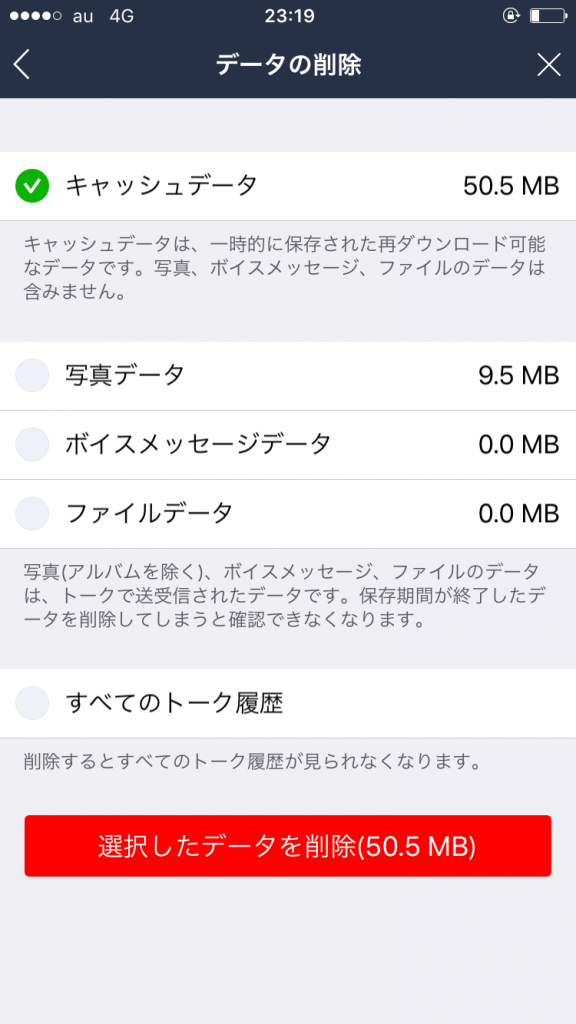
実際の作業に入っていく前に、LINEに貯まっているデータをまずは確認してみましょう。
LINEの主なデータ
- キャッシュ
- 写真
- ボイスメッセージ
- ファイルデータ
LINEをインストールしてからしばらく経つと、これらのデータが増えて容量を圧迫していきます。
この中から自分にとっては不要なデータを考えてみましょう。
次に実際にデータを削除していく作業に入ります。
データの一括削除
アップデートによって、、LINEの6.8.0から設定画面でデータの一括削除が可能になりました。
まずはこの作業で容量を減らしていきましょう。
1 LINEの設定をタップする
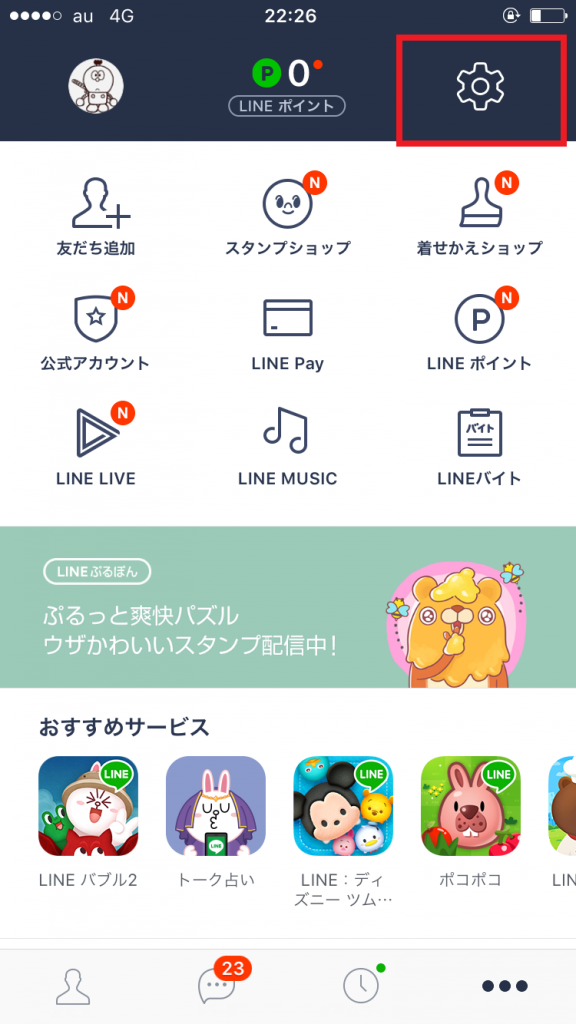
2 トーク・通話を選択
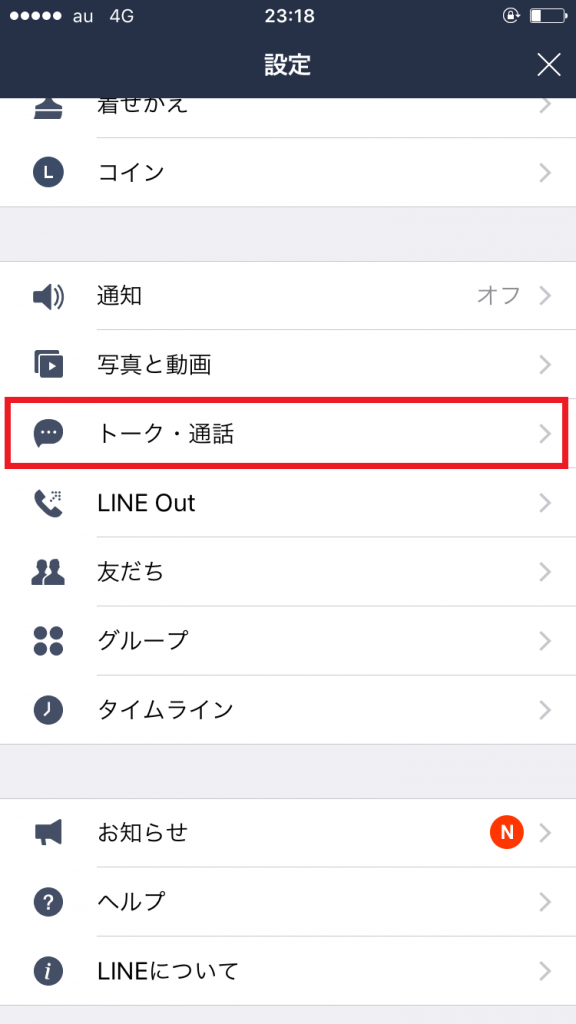
3 最下部の「データの削除」を選択
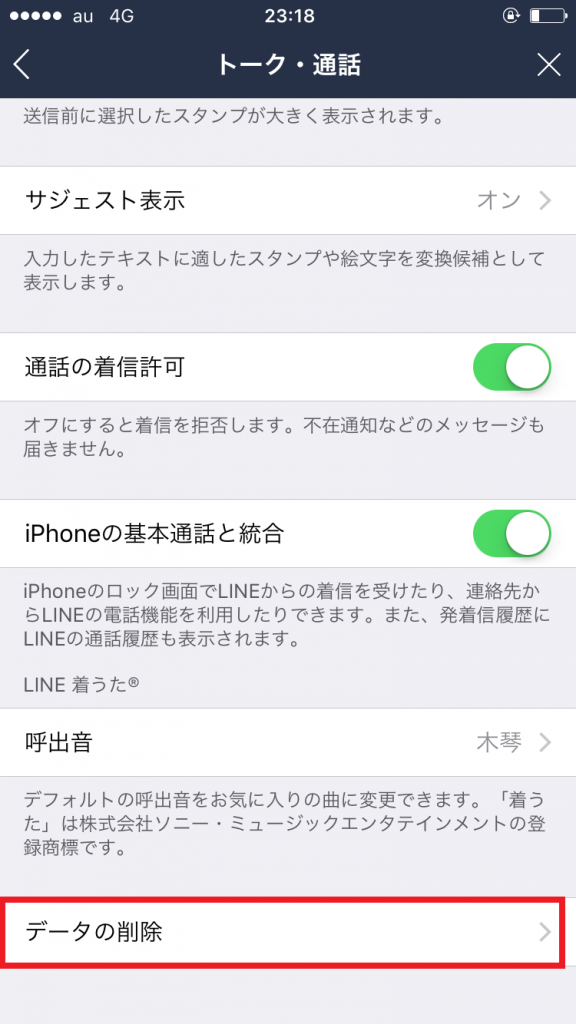
4 このような画面になります(データの削除画面)
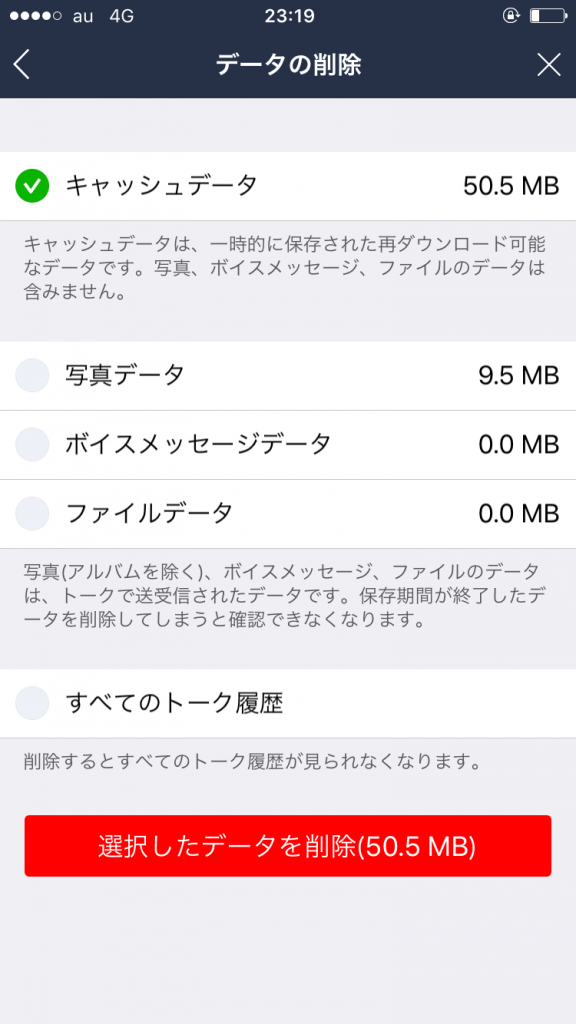
ここで削除するデータを選択します。
1つ1つ各データの意味について解説していきます。
キャッシュデータとは?
まずキャッシュは大事なデータとは関係ないので削除してしまってOKです!
ちなみにキャッシュデータとは一度見たデータを簡単に保存しておく機能だと思ってください。
例えば一度見たタイムラインは、もう一度見たときにはすぐに表示されますよね?
それがキャッシュの機能。とにかく消してしまいましょう。
写真・ボイスメッセージ・ファイルデータの削除
ファイルデータは、写真やボイス以外のデータをいいます。
ここでいう写真にはアルバムのデータを含みません。
写真等は保存期間が終了したものは見れなくなってしまいます。
未保存の大事なデータがある場合には、消さないようにしましょう!
データの保存期間
-
- 写真→14日間
- 動画→7日間
- ボイス→8日間
※今後のアップデートによって変更される可能性もあります
消したいデータを選んだら、削除ボタンを選択してください。
仮にキャッシュしか削除しなかったとしても、これでだけでかなり軽くなることがわかると思います。
ただ徹底的に容量を減らしたい方は、この次以降の作業も行ってみてください!
画像とトーク履歴の個別削除
大事なデータがあって一括削除できなかった場合、やりとりの多い友達を中心に個別に履歴を削除していきます。
1 トーク画面の設定を選択
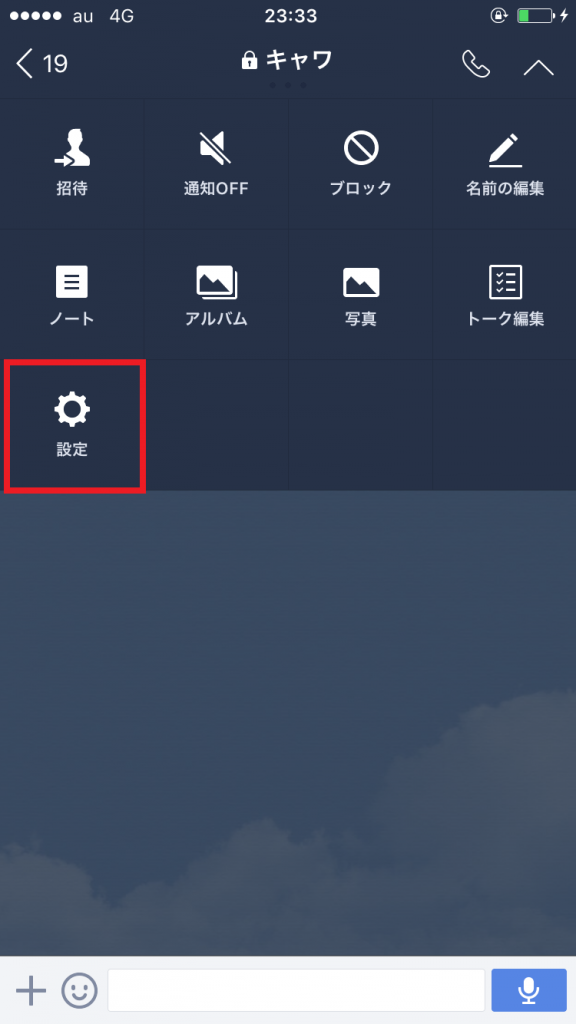
2 トーク履歴をすべて削除を選択
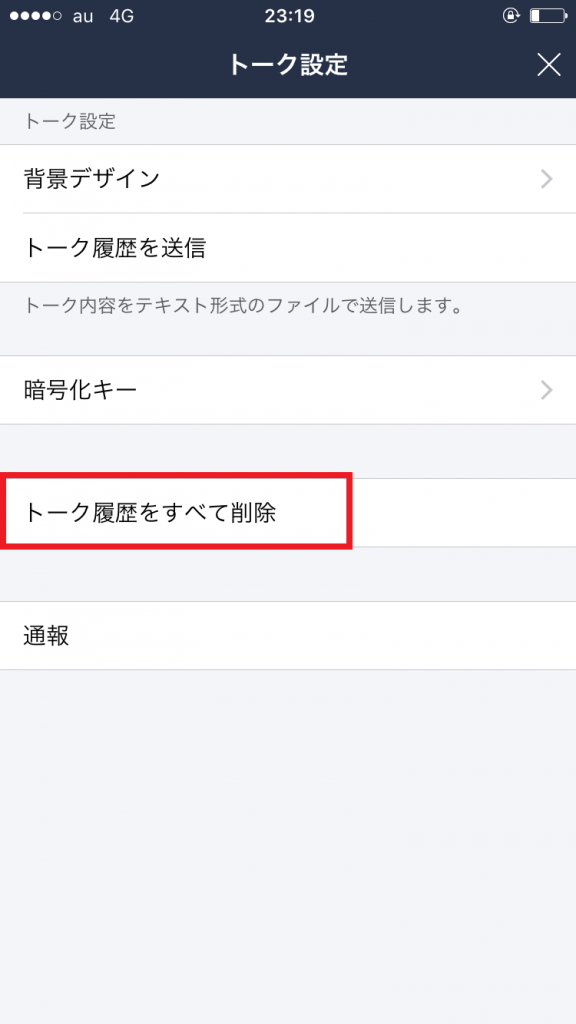
これで写真とトーク履歴が消えます。
不要な人とのトークはどんどん削除していきましょう!
相手に通知がいくこともないので、ガンガン消しちゃってくださいね
不要なグループの削除
実はグループはかなり容量を食います。
ついつい乱立させがちなグループもこれを機会に抜けましょう。
抜けるのが面倒で放置しているグループはありませんか?
スタンプの削除
スタンプのデータ量も馬鹿にはできません。
あまり使わないスタンプも削除しておいた方が良いです。
とくに期限切れになったスタンプは絶対に削除しておきましょうね。
最終手段、アンインストール
実はデータの削除だけでは容量の削減には限界があります。
大事な写真とかは保存してるよという人はアンインストールしてしまうのも手です。
劇的に動作が軽くなるのでびびりますよ。
その際は引き継ぎ設定をするのを忘れずに!
新アカウントをとるはめになって、同じ名前が友達に並んでしまうのはカッコ悪いですよ!笑
タイムラインと容量の関係
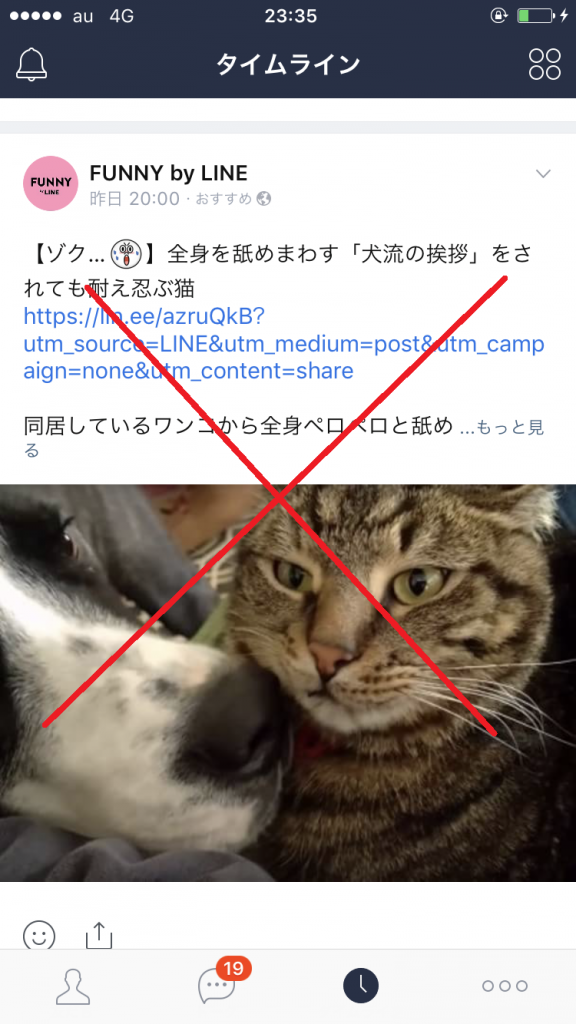
一部のサイトでは、タイムラインを非表示にすると容量が減ると解説するものがありました。
しかしこれはまったくのデタラメです!
タイムラインはLINEのサーバーで保存されているので、キャッシュデータとして保存されます。
前述の操作をすればキャッシュは削除できるので、タイムラインの非表示はする必要はありません。
まとめ
LINEの容量を削減する方法はこんな感じです!
写真やトーク履歴は大切な思い出なので、消すのに抵抗がある人も多いと思います。
そんな場合でもキャッシュの削除をこまめにしてあげれば容量問題は解決しますよ。


